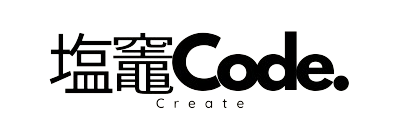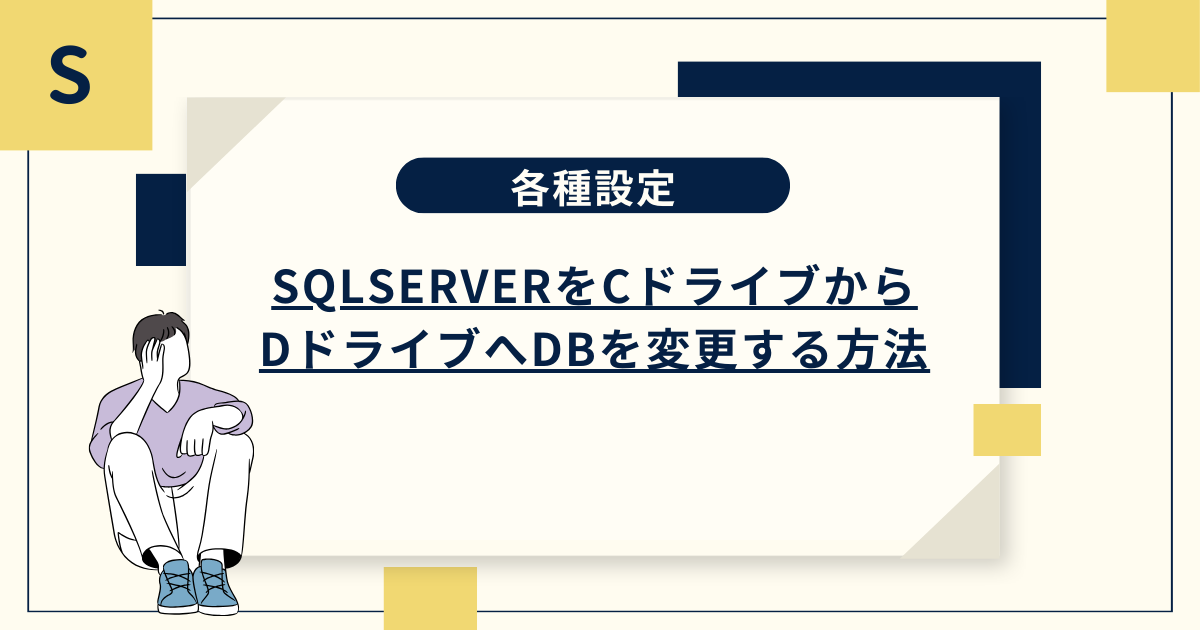今回はサーバー上のCドライブにあるSQL ServerをDドライブにデータテーブルを移行する方法について紹介します。
以下はバックアップや復元では移行できないオブジェクトなので今回は先程紹介した通りテーブルのみ移行します。
- オブジェクト権限やユーザー
- システムデータベース
- レジストリ
- メンテナンスプラン
※上記以外にも移行できないオブジェクトがありますがここでは割愛させて頂きます。
SQLSERVER移行事前確認
移行する前に、以下の前提条件を確認してください。
- SQL Serverがインストールされていること。
- 移行先のDドライブに十分な空き容量があること。
- SQL Serverのサービスを停止するために必要な管理者権限を持っていること。
- データのバックアップを取得しておくこと。
CドライブからDドライブへDBを変更する方法
それでは実際に移行手順を紹介していきます。
1. SQL Serverをシャットダウンします。
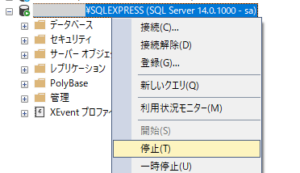
- SQL Server Management Studioを開きます。
- “サービス”を選択し、”SQL Server”を右クリックして”停止”を選択します。
2. Dドライブに移動したいSQL Serverのフォルダを作成します。
例えば、D:\SQLServer
3. SQL Serverのバックアップを作成します。
これによりデータの損失を防ぐことができます。
4. SQL Serverのサービスを停止します。
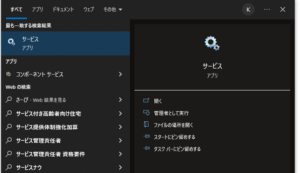

- SQL Server Management Studioを開きます。
- “サービス”を選択し、”SQL Server”を右クリックして”停止”を選択します。
5. SQL ServerのファイルをDドライブにコピーします。
C:\Program Files\Microsoft SQL Server\MSSQLXX.MSSQLSERVER\MSSQL\DATAフォルダにある
SQL ServerのデータベースファイルをD:\SQLServerにコピーします。
XXはSQL Serverのバージョンに応じて異なります。
6. SQL Serverのサービスを再開します。
- SQL Server Management Studioを開きます。
- “サービス”を選択し、”SQL Server”を右クリックして”開始”を選択します。
7. 再開したらSQL Serverからテーブルを全て削除します。
※削除する前に移行するDBの”mdfファイル”や”ldfファイル”が
移行対象先にコピーできているか再度確認しましょう。
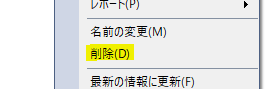
8. SQL Serverのデータベースのファイルのパスを変更します。
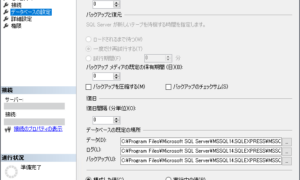
- SQL Server Management Studioを開きます。
- “オブジェクトエクスプローラー”で、移行したいデータベースを選択します。
- 右クリックして、”プロパティ”を選択します。
- “ファイル”を選択し、ファイルのパスをD:\SQLServerに変更します。
9. 削除したテーブルをアタッチにて復元させます。
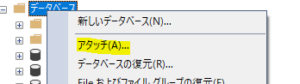
“データベース”を右クリックし、”アタッチ”から選択してD:\SQLServerに移動した”mdfファイル”を選択します。
以上でSQL ServerをDドライブに移行する手順は完了です。