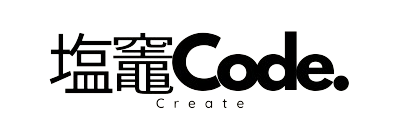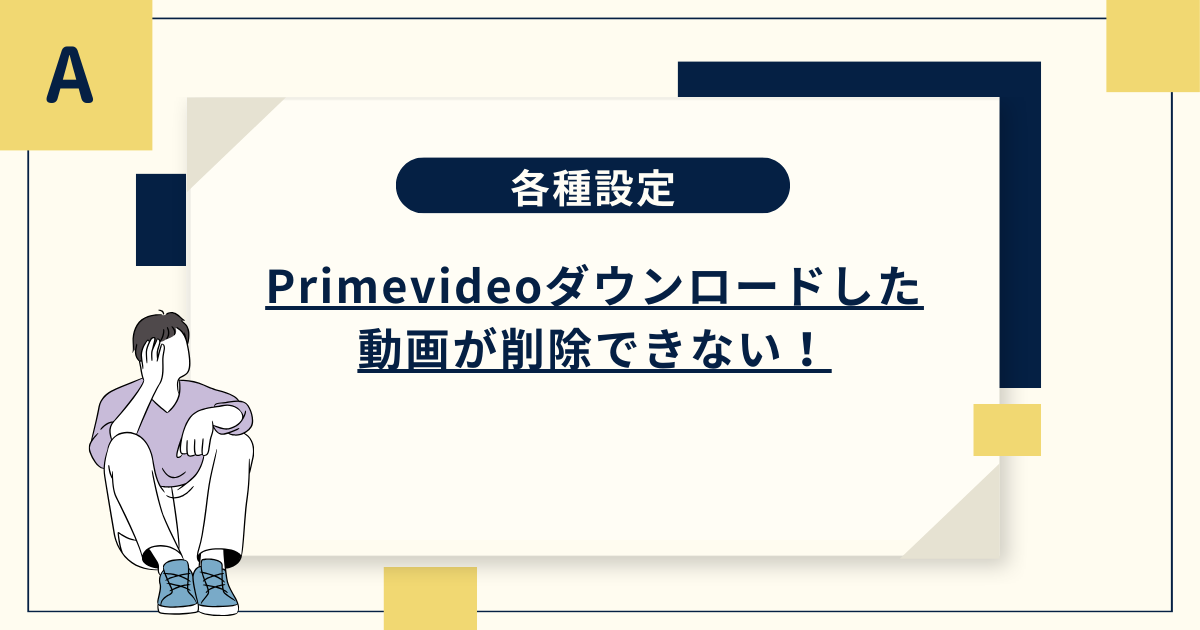今回はアマゾンプライムビデオでダウンロードした動画を削除し
新しいビデオをダウンロードしようとしたらエラーメッセージが出てきた際の対処法についてできるだけわかりやすく紹介していきます。
プライムビデオでダウンロードの削除を行う
ここでは今回行う大まかな手順を2つ紹介していきます。
- 通常の手順で行うビデオの削除
- ダウンロードしたビデオの履歴を完全に削除する方法
ダウンロードしたビデオの作品ごとに削除する
まずプライムビデオでダウンロードした作品がきちんと削除されているか確認しましょう。
ダウンロードしたビデオの削除するときは次の手順で確認を行っていきます。
①Amazonプライムビデオを起動
②画面下にあるダウンロードをタップ
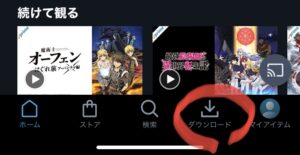
③画面右上の編集をタップし削除するビデオをタップ
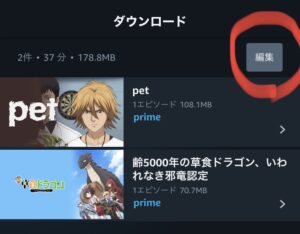
④画面下の削除をタップし完了。
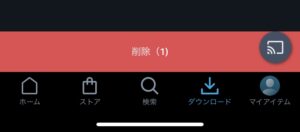
作品の中でもピンポイントで1話ずつ削除したい時はひと手間加えます。
- Amazonプライムビデオを起動
- 画面下にあるダウンロードをタップ
- 作品をタップ
- 画面右上の編集をタップし削除するビデオをタップ
- 画面下の削除をタップし完了。
⑤作品をタップ
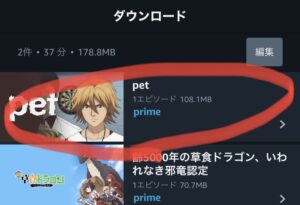
⑥画面右上の編集をタップし削除するビデオを選択し削除する
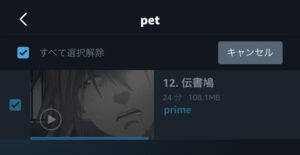
ダウンロードしたビデオがきちんと削除されていることを確認したら次のステップに進みます。
広告
削除したのにダウンロードできない時
ビデオを削除したはずなのにダウンロードできない場合は次の方法でダウンロード履歴を完全に削除していきます。
※完全に削除といってもアカウントの削除ではないので安心してください
- 【 Amazonプライム 】にログイン
- ログインしたら使用している携帯端末のデバイスの登録を解除
- Amazonプライムビデオを起動しログインを行えば完了です。
では写真付きで見ていきましょう。
①Amazonプライムのアカウント設定にログインします。
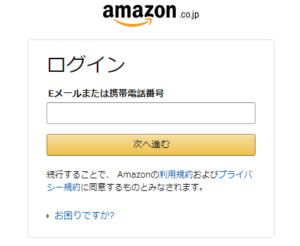
②ログインしたら使用しているデバイス(iPhoneなど)の登録を解除します。
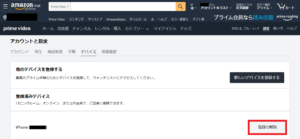
③Amazonプライムビデオを起動しログインを行えば完了です。
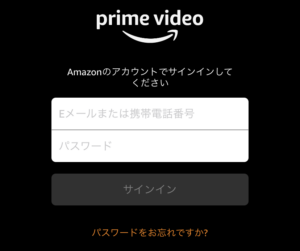
これでサインインを行えば消えなかったダウンロード履歴が完全に削除されダウンロードできるようになるのでためしてみてください。
広告
まとめ
今回はAmazonプライムビデオでのダウンロードの不具合について紹介してきましたがいかがだったでしょうか?
私自身調べるのに時間がかかったので今回同じ経験をした方が少しでも多く解消されればと思います。
紹介した手順は以下2つについてになります。
- ダウンロードしたビデオがきちんと削除されているのか確認する
- ダウンロードできない場合はデバイスの履歴を削除する
最後まで読んでいただき、ありがとうございました!

アマゾンプライムビデオのモバイルデータプランでストリーミング中とは?
アマゾンプライムビデオを利用する中でモバイルデータプランでストリーミング中というメッセージに戸惑ったことはありませんか?この記事ではその表示の意味と問題が発生した場合の解決方法について解説していきます。